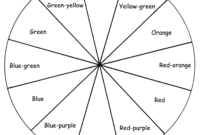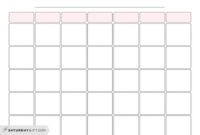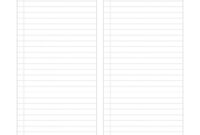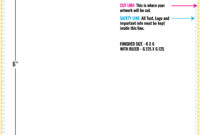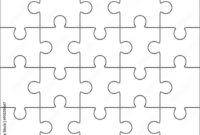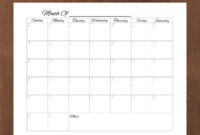A blank Color Wheel Template is a foundational tool for artists, designers, and color enthusiasts. It provides a visual framework […]
Creative Template Ideas for Any Project
Blank Calendar Template
A blank calendar template is a foundational tool for organization and planning. In the digital age, WordPress provides an ideal […]
Blank Checklist Template (Word)
Creating a professional blank checklist template in Microsoft Word requires a thoughtful approach to design and functionality. The goal is […]
Free Printable Blank Greeting Card Templates: A Collection
Free Printable blank Greeting card Templates offer a versatile and cost-effective solution for crafting personalized greetings. By providing a structured […]
A Template For The Creation Of Custom Jigsaw Puzzles
A blank jigsaw piece template serves as the foundation for creating unique and engaging puzzles. While seemingly simple, the design […]
A Standardized Template For Minecraft Player Skins
A Minecraft blank skin template serves as the foundation for players to customize their in-game appearance. While seemingly simple, crafting […]
3×5 Blank Index Card Template: A Versatile Tool For Organization And Note-Taking
The 3×5 blank index card, a seemingly simple tool, holds the potential to convey a powerful message about professionalism and […]
A Framework For Turkey Project Planning
A blank Turkey Template, in essence, is a digital framework designed to guide the creation of various documents. It serves […]
Blank Calendar Template: A Customizable Framework For Time Management
A blank calendar template is a digital or physical document that provides a structured framework for organizing time and scheduling […]
Blank Word Search Template Free
A blank word search template provides the foundation for crafting engaging and educational word search puzzles. By utilizing a professional […]