Creating a professional blank checklist template in Microsoft Word requires a thoughtful approach to design and functionality. The goal is to produce a visually appealing and user-friendly document that effectively organizes tasks and ensures nothing is overlooked.
Font Selection
Choosing the right font is crucial for establishing a professional tone. Opt for clean, legible fonts like Arial, Calibri, or Times New Roman. Avoid overly decorative or difficult-to-read fonts that can detract from the checklist’s purpose. Maintain consistency throughout the template by using the same font for headings, subheadings, and checklist items.
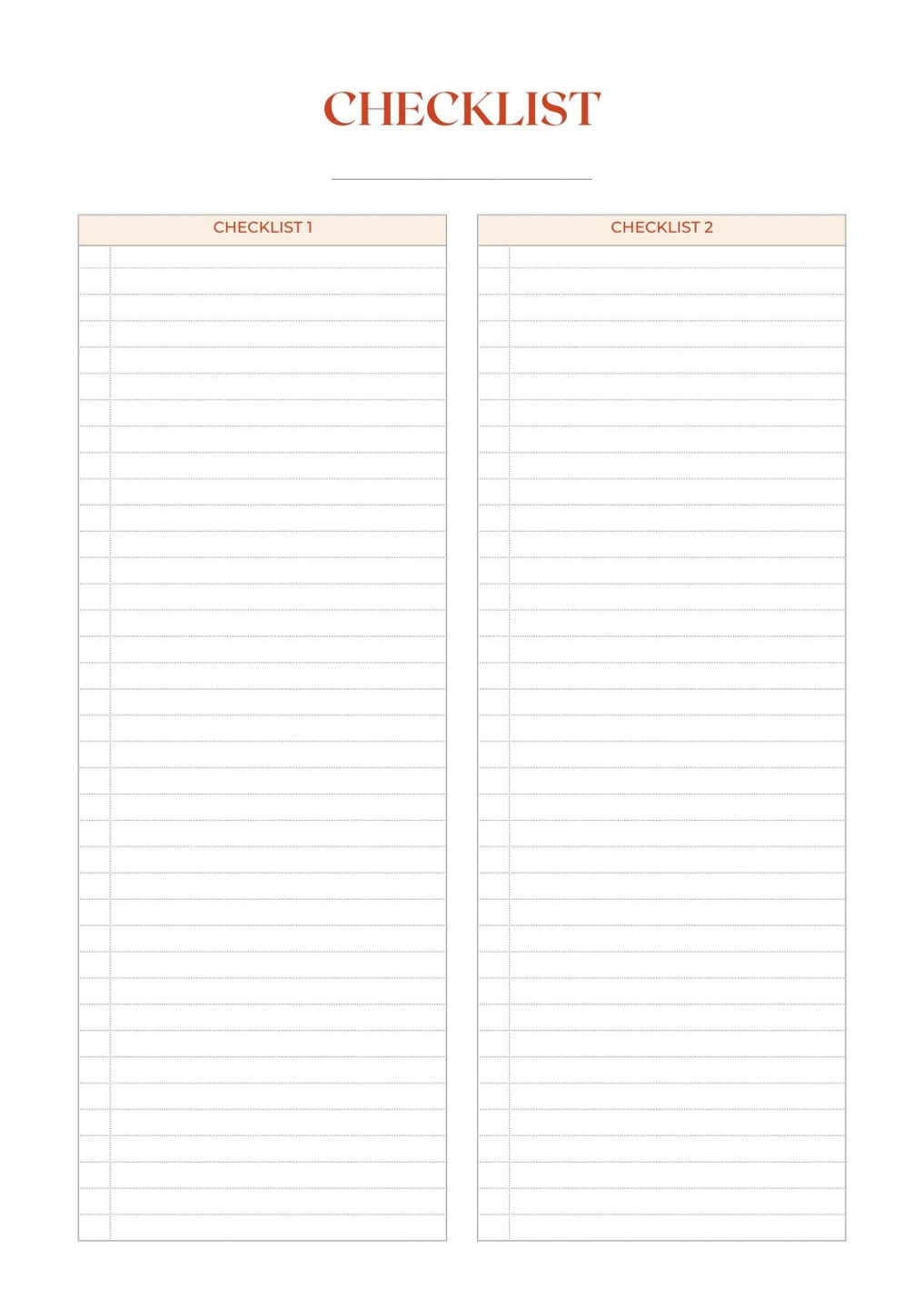
Image Source: canva.com
Font Size and Spacing
Proper font sizing and spacing enhance readability. Use a clear font size for headings that stands out from the body text. Maintain sufficient spacing between lines to prevent crowding and improve visual clarity. Consider using a slightly larger font size for the checklist items themselves to make them easily identifiable.
Headings and Subheadings
Employ a clear hierarchy of headings and subheadings to structure the checklist logically. Use a larger font size and bold formatting for main headings to designate major sections. Subheadings should be smaller and less prominent to distinguish them from main headings. This hierarchical structure provides a visual guide for users to navigate the checklist efficiently.
Checkboxes
Incorporate clear and consistent checkboxes throughout the template. Use a simple checkbox design that is easy to mark and visually distinct. Ensure that the checkboxes are adequately spaced to prevent accidental marking of adjacent items. Consider using a slightly larger checkbox size for better visibility.
Layout and Alignment
A well-organized layout is essential for a professional checklist template. Align text consistently throughout the document, typically left-aligned for body text and centered for headings. Use consistent spacing between sections and items to maintain visual order. Consider using columns to organize related tasks and improve overall readability.
Tables
Tables can be effective for organizing complex checklists with multiple categories or subtasks. Use clear table borders and consistent cell widths to enhance visual clarity. Align text within cells appropriately to improve readability. Avoid excessive use of tables, as they can sometimes make the checklist appear cluttered.
Color Scheme
A carefully chosen color scheme can enhance the visual appeal and professionalism of the checklist. Use a limited color palette to maintain a clean and uncluttered appearance. Choose colors that are easy on the eyes and complement each other effectively. Consider using a subtle accent color to highlight important sections or headings.
Branding (Optional)
If the checklist is intended for internal use or represents a specific organization, consider incorporating subtle branding elements. This could include a company logo in the header or footer, or using company colors within the color scheme. However, avoid excessive branding that may distract from the checklist’s primary function.
Watermarks (Optional)
For sensitive information or to discourage unauthorized copying, consider adding a subtle watermark to the checklist template. This could be the company name, “Confidential,” or a similar message. Ensure that the watermark is not overly intrusive and does not hinder readability.
Accessibility
Design the checklist template with accessibility in mind. Use sufficient contrast between text and background colors to ensure readability for users with visual impairments. Consider using a sans-serif font for improved readability on screen. Ensure that the checklist can be easily navigated using screen reader software.
By carefully considering these design elements, you can create a professional blank checklist template in Word that is both visually appealing and highly functional. A well-designed checklist not only improves task organization but also enhances overall productivity and reduces the risk of errors.