An invoice Template in Excel 2007 is a pre-designed spreadsheet file that serves as a blueprint for creating professional invoices. It provides a structured framework with essential fields and formatting to streamline the invoicing process and ensure consistent presentation. By utilizing an Excel template, businesses can efficiently generate accurate invoices, maintain professional records, and improve overall financial management.
Key Components of a Professional Invoice Template
A well-designed invoice template incorporates several crucial elements:
Company Information: This section prominently displays the company’s legal name, address, contact details (phone number, email address, website), and logo (if applicable). Clear and concise contact information builds trust and facilitates communication with clients.
Design Considerations for Professionalism and Trust
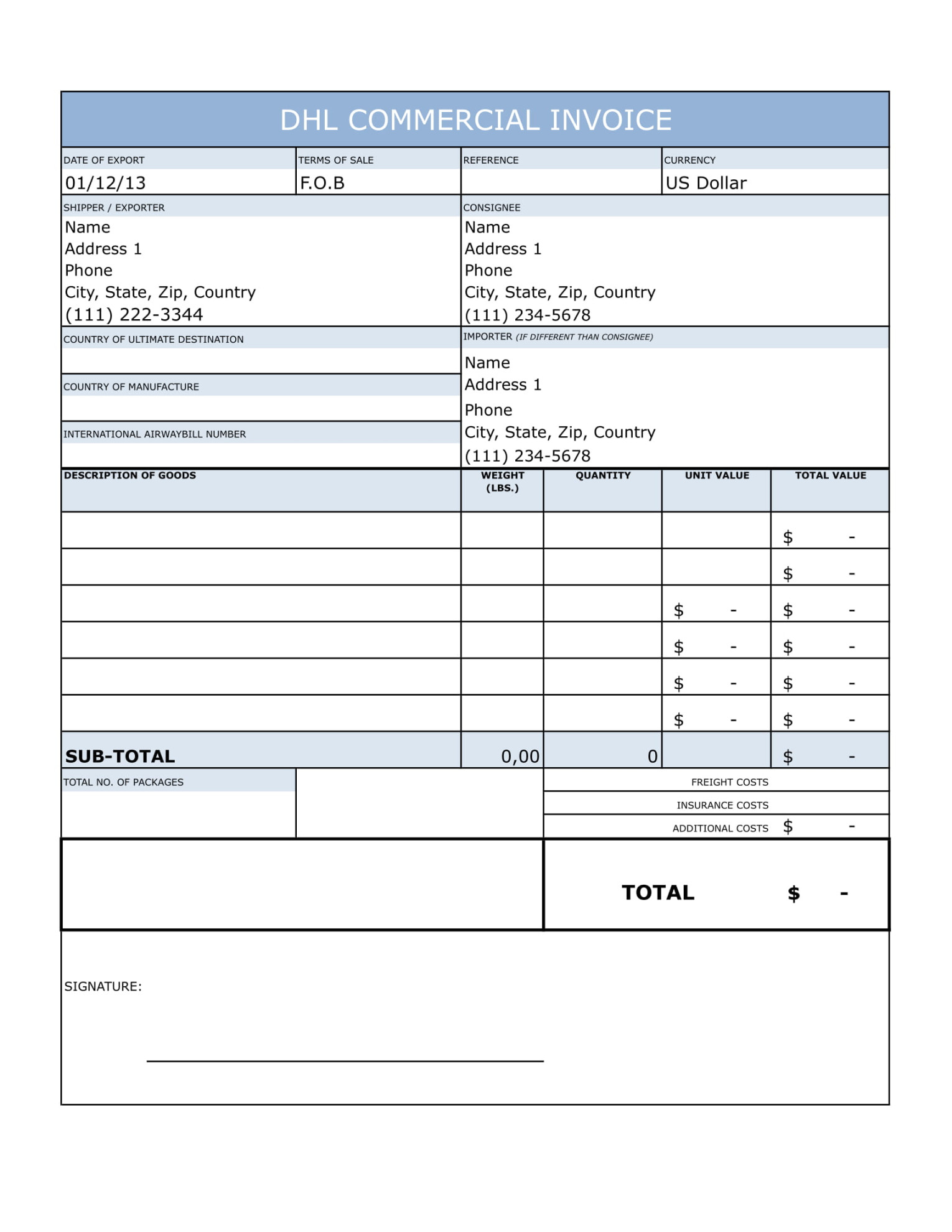
Image Source: deskera.com
The visual presentation of an invoice significantly impacts its professionalism and perceived value. Consider the following design elements to convey a professional and trustworthy image:
Font Selection: Choose professional and easy-to-read fonts such as Arial, Calibri, or Times New Roman. Avoid overly decorative or difficult-to-read fonts that may detract from the overall appearance.
Creating an Invoice Template in Excel 2007
1. Open a New Workbook: Launch Microsoft Excel 2007 and create a new blank workbook.
2. Design the Layout: Plan the layout of your invoice on a worksheet. Use gridlines and cell borders to create a well-defined structure.
3. Enter Company Information: Insert your company’s legal name, address, contact details, and logo (if applicable) in the designated area.
4. Create Client Information Section: Design a section to capture client details, including their name, company name, billing address, and contact information.
5. Add Invoice Details: Include fields for invoice number, date, due date, and a description of services or products.
6. Calculate Totals: Use Excel’s formulas to calculate the subtotal, tax, and total amount due.
7. Format Cells: Apply appropriate formatting to cells, including currency formatting for monetary values, date formatting for dates, and alignment for text.
8. Design Payment Information Section: Include bank account details or create space for credit card information.
9. Add Contact Information: Include contact information for inquiries or support.
10. Apply Professional Formatting: Apply the chosen font, font size, color scheme, and alignment to enhance the visual appeal of the invoice.
11. Save the Template: Save the workbook as an Excel template (.xltx) for future use.
By following these guidelines and incorporating the design elements discussed, you can create a professional and effective Invoice Template in Excel 2007 that meets your business needs and enhances your professional image.
note: This article provides general guidance. Specific requirements and preferences may vary depending on your industry and business practices.